What’s in a name? That which we call a rose by any other name would smell as sweet.
William Shakespeare
Have you ever wondered about the Action name field on a UI Action? The documentation for UI Action describes the Action name as Defines a name to use when referencing the UI action in scripts. In short, when you use client and server-side code in a UI action, this name you use in the client-side code to execute the server-side code. I’ll show an example of this later in this article.
Looking at baseline UI actions, some have Action names, and some don’t. The field isn’t required, and the definition above doesn’t give much direction unless you are familiar with UI Actions already. How do we know when an action name is important? In the example below for Incident [incident], the Create Standard Change UI action has an Action name of chg_create_standard_change, but this name is not referenced in the Script.
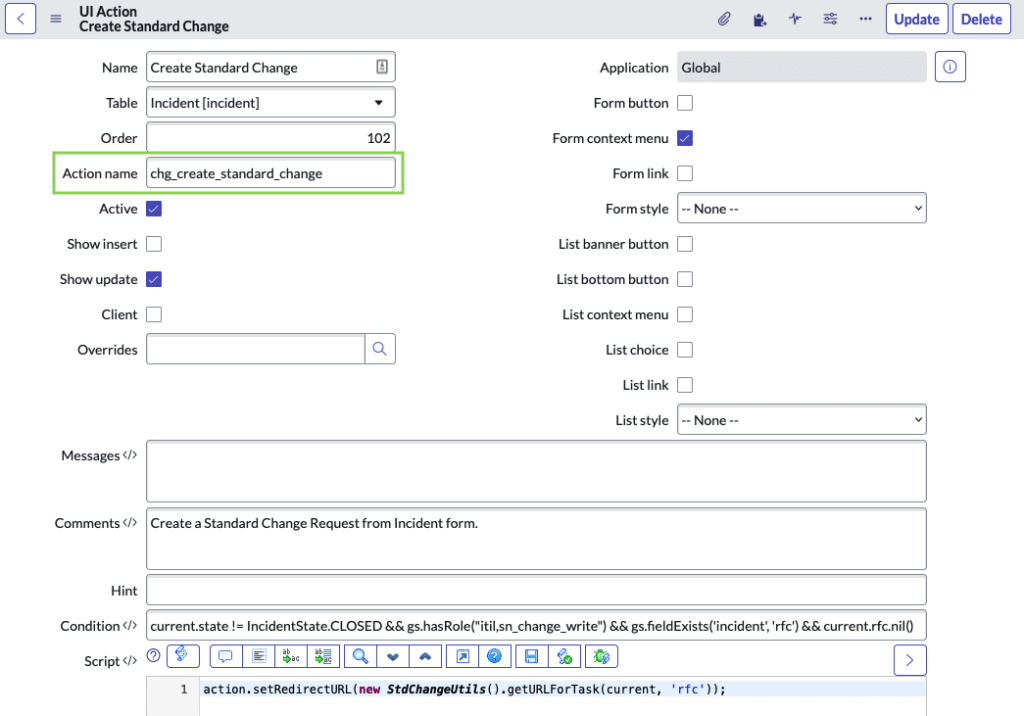
Calling Action name in the UI Action Script
Sometimes we need a UI Action to do on-demand client-side work before we perform a corresponding server-side action. ServiceNow Guru has a great run down of how to use this method. In their example UI action, the client-side code validates that the user has entered comments before requesting that an Incident be reopened.
I have also used client and server-side code to pop up a prompt to ask the end user to confirm the action they are attempting to execute. In the example below, I call a GlideModal dialog widow to ask the user to confirm they want to save the Action record as a Draft. I gave the UI action an Action name of “save_as_draft.” In line 8, I call that name so the code on lines 16-20 can execute. Without the Action name parameter, the UI action would submit the form, but it would not perform the additional actions from lines 17-18, redirecting back to the form and updating the state value to Draft [-6].
Name: Save as Draft
Action name: save_as_draft
Client: true
Form button: true
Onclick: saveAsDraft();
Condition: current.active == true && current.state != -6
Script:
function saveAsDraft() {
var gm = new GlideModal('glide_confirm_standard', true, 600);
gm.setTitle('Save as Draft');
gm.setPreference('title', 'Approval is required when a "Draft" Action is submitted. Are you sure you want to save this Action as "Draft"?');
gm.setPreference('warning', 'true');
gm.setPreference('onPromptComplete', function() {
gsftSubmit(null, g_form.getFormElement(), 'save_as_draft'); //MUST call the 'Action name' set in this UI Action
});
gm.setPreference('onPromptCancel', function() {
return false;
});
gm.render();
}
if (typeof window == 'undefined') {
action.setRedirectURL(current);
current.state = -6;
current.update();
}Overriding a UI Action from a parent table
Another use case for specifying an Action name is to override a preexisting UI action from a parent table or global. This comes in handy when developing Scoped applications that use extension tables.
A client asked me to provide a confirmation message every time the user clicks the Update UI action on a specific record type. There are a few ways to achieve this requirement; one requires editing the Global UI action for Update to add this dialog for a particular table. However, doing so would incur technical debt on a UI Action record used across the platform. Instead, I will make a copy of the Update UI Action specifically for the table where I need this message to appear.
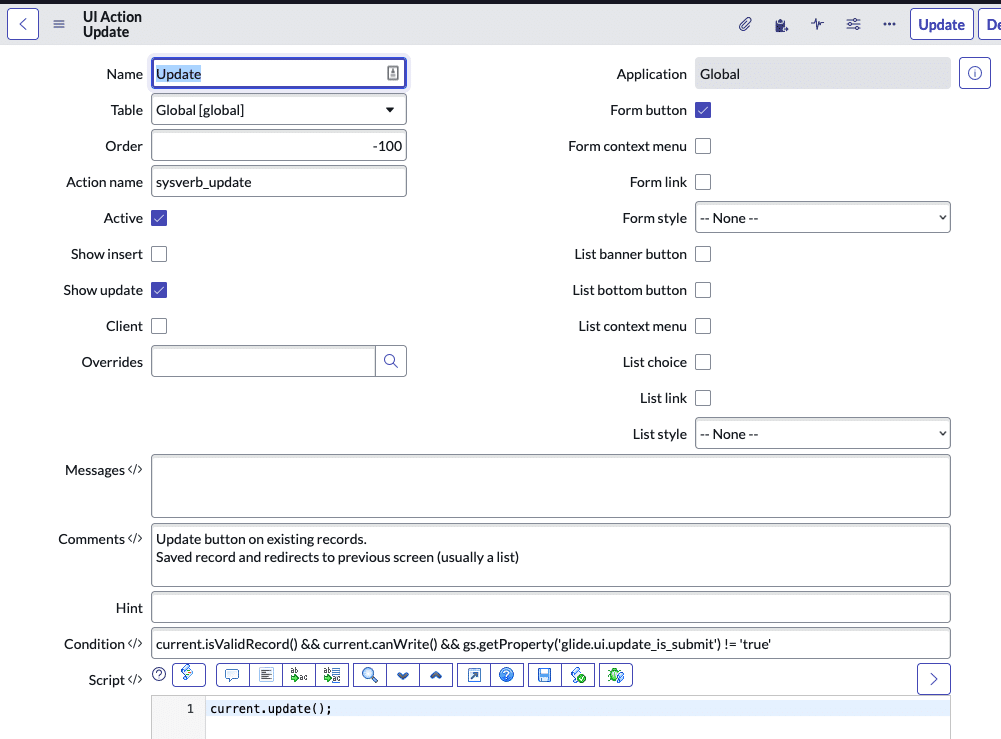
The Action name for the Global UI action for Update is sysverb_update. In the new UI action, I will use that same Action name, so that the system knows it should override the Global UI Action. Without this Action name, I would end up with two Update buttons on my form.
Name: Update
Table: My custom Task table extension
Action name: sysverb_update
Form button: true
Condition: current.isValidRecord() && current.canWrite() && gs.getProperty(‘glide.ui.update_is_submit’) != ‘true’ (copied from the original UI Action)
Script:
current.update();
gs.addInfoMessage(current.getDisplayValue() + ' has been updated.');This method allows us to override any of the values from the original UI action; for example, we can change the Order, Condition, and even the Name without editing the Global UI Action.
Do Actions by any other name smell as sweet?
Nope. As we can see, choosing the right Action name can be quite significant, so Shakespeare’s thoughts on naming roses don’t apply here. I recommend using an action name every time you create a new UI action, even if you don’t immediately need either of the use cases above. If you are overriding an existing UI Action, the Action name will need to match the original exactly; otherwise, ensure that your action name is unique.












